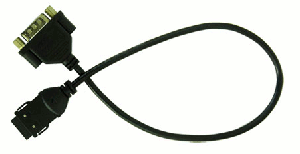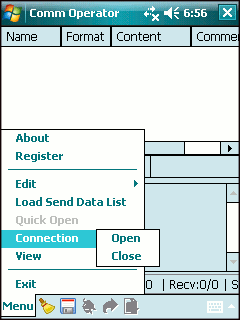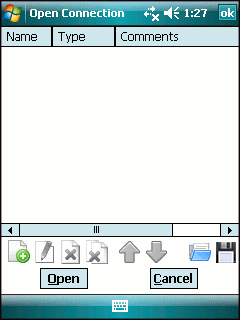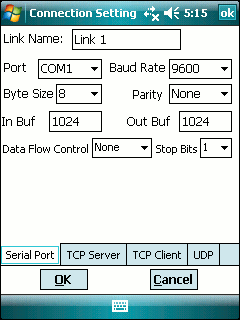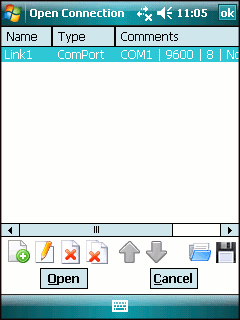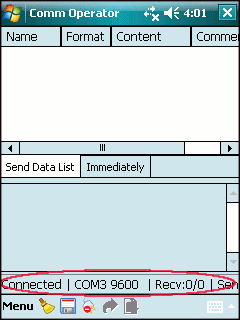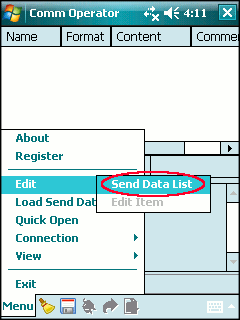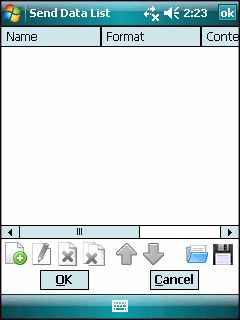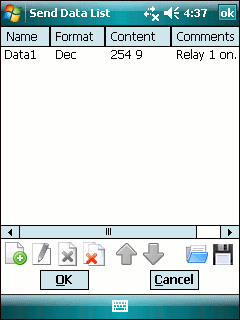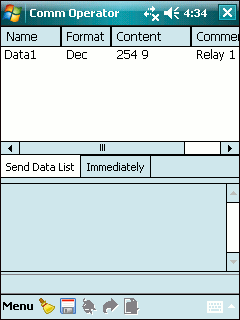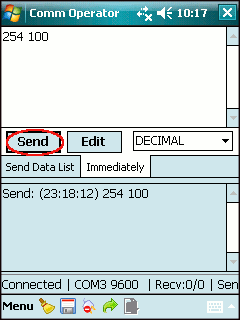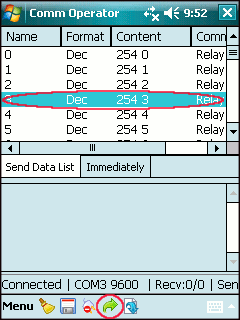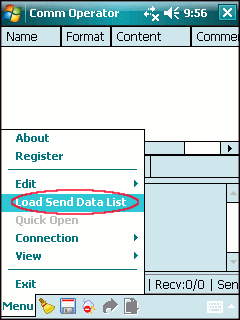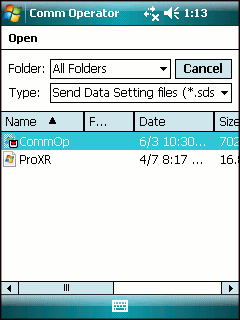|
How to Install Comm Operator PPC
1. Required Hardware
The following is the minimum hardware that is required to run Comm Operator PPC:
-
Pocket PC 2003 or later
-
Microsoft ActiveSync and synchronization hardware for application
installation
-
RS232 serial adaptor cable suitable to connect the Pocket PC
with a standard DB9 serial port on the peripheral devices
About the serial adaptor cable, one solution is a Compact Flash to Serial adaptor
such as the Serial I/O CF Card manufactured by Socket. Another option is to obtain
a serial adaptor that connects directly to the synchronization port of the Pocket
PC.
2. To install Comm Operator PPC
-
Connect the Pocket PC to the desktop PC and ensure that ActiveSync
is operating correctly.
-
Run Comm Operator PPC setup executable file on your desktop
PC and follow the installation wizard to finish intalling.
Another way to install Comm Operator PPC:
-
Copy Relay Time PPC setup *.cab file from desktop PC to Pocket
PC.
-
Run the *.cab file on Pocket PC to finish intalling.
How to Open Connection
1.Select Menu-> Connection -> Open
to show Open Connection dialog
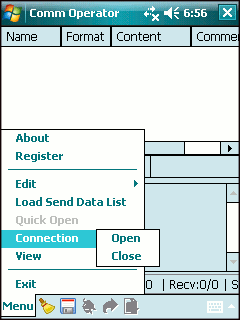
2. Click
 icon to open Connetion Setting dialog.
icon to open Connetion Setting dialog.
3. Select the connection type(Serial Port, TCP Server, TCP Client or UDP), edit
the parameters on the dialog.
4. Click
 button to return to Open Connection dialog.
button to return to Open Connection dialog.
5. Select the item, click
 button to open connection. It will be shown on the Status Bar.
button to open connection. It will be shown on the Status Bar.
How to Add Data
1. Select Menu -> Edit -> Send Data List to open
Send Data List dialog.
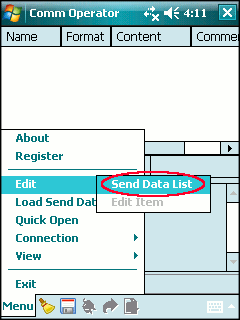
2. Click
 icon to open Data Editor dialog.
icon to open Data Editor dialog.
3. Fill the name, format, content and comments of the data.
4. Click
 to return to Send Data List dialog.
to return to Send Data List dialog.
5. Click
 to return to MainGUI.(Repeat step 2 to step 4 to add other data)
to return to MainGUI.(Repeat step 2 to step 4 to add other data)
How to Send Data
There are two places supporting send data, Immedieatelypanel andSend
Data List panel.
Send data from Immediately panel
1. Input the data to Immediately panel.
2. Click
 button to send the data directly.(Click
button to send the data directly.(Click icon on Tool Bar can send the data too.) icon on Tool Bar can send the data too.)
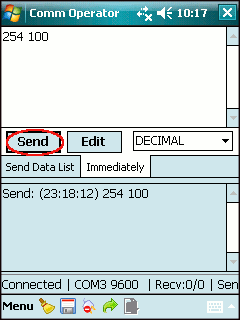
Send data from Send Data List panel
1. Select the data in list.
2. Click icon on the Tool Bar.
icon on the Tool Bar.
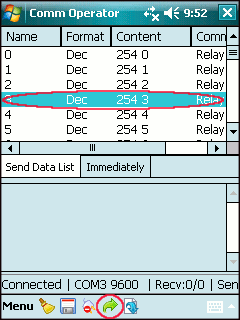
Send data in order
1. Select the first data in the send data list.
2. Click
 icon on Tool Bar continuely, the data will be sent one by one.
icon on Tool Bar continuely, the data will be sent one by one.

NOTE: Before sending the data, the connection must be opened at
first and the data must be selected.
How to Load Data
1. Select Menu -> Edit -> Load Send Data List to
show Open dialog.
2. Click the Send Data Setting file (*.sds) from the list to load send data
Note: Clicking
 icon on Send Data List dialog can also show Open dialog.
icon on Send Data List dialog can also show Open dialog.
|