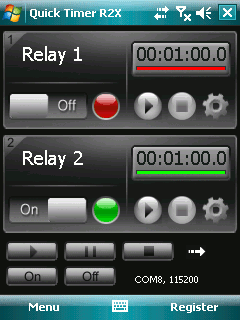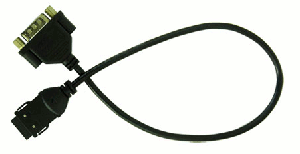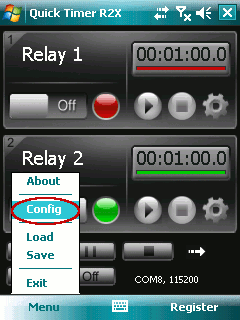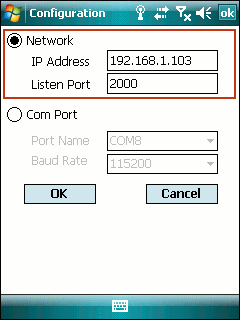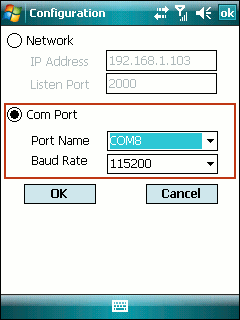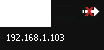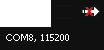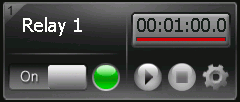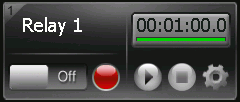|
1. How to Install
Required Hardware
About the serial adaptor cable, one solution is a Compact Flash to Serial adaptor
such as the Serial I/O CF Card manufactured by Socket. Another option is to obtain
a serial adaptor that connects directly to the synchronization port of the Pocket
PC.
Install Quick Timer R2X PPC
- Connect the Pocket PC to the desktop PC and ensure that
ActiveSync is operating correctly.
- Run Quick Timer R2X PPC setup executable file on your desktop
PC and follow the installation wizard.
Another way to install Quick Timer R2X PPC:
- Copy Quick Timer R2X PPC setup *.cab file from desktop PC to
Pocket PC.
- Run the *.cab file on Pocket PC to finish
intalling.
2. How to Set Connection
There are two ways for connection, Network and Com Port.
Tap Menu -> Config to open Configuration dialog.
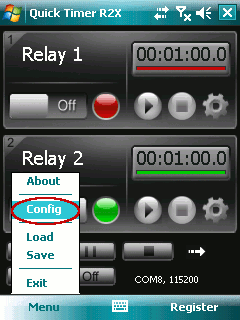
Select one of the types below to set the parameter.
After selecting the connection type, the conncetion information will be shown at
the top-right.
The flash arrow indicates the continuous detection. It will be shown along with
the running of the application.
If the connection is failed, another arrow with red sign will be shown. The application
will continue to detect the connection status. Once the conncetion is successsful,
the arrow with red sign will disappear.
The application will keep the connection setting for next launch.
3. How to Turn On/Off Relay Manually
The light on top right of relay control panel indicates the status
of the relay. Red for relay off, green for relay on.
Only in manual mode, the slider switch is available
Tap the slider switch to turn on/ off the relay. The light becomes green/red.
4. How to Turn On/Off Relay Automatically
The relay must be set before it step into auto mode.
Tap the Setting button on the relay control panel to open Relay
Setting dialog.
Edit Name, input Duration, select Action and Counting mode.
Tap OK to finish relay setting.
Tap the Start button to start auto mode. The relay will work according to above
setting automatically.
Tap the Pause button to pause auto mode. The status of relay can be controlled manually
now. Tap the Pause button again, the timer will continue counting from the time
paused.
Tap the Stop button to stop auto mode. The status of relay can be controlled manually
now. Tap the Start button again, the timer will restart counting.
5. Rapid Buttons
|
|
Tap to start both relays at the same time. |
|
|
Tap to pause both relays at the same time. |
|
|
Tap to stop both relays at the same time.
|
|
|
Tap to turn both relays on at the same time. |
|
|
Tap to turn both relays off at the same time. |
|