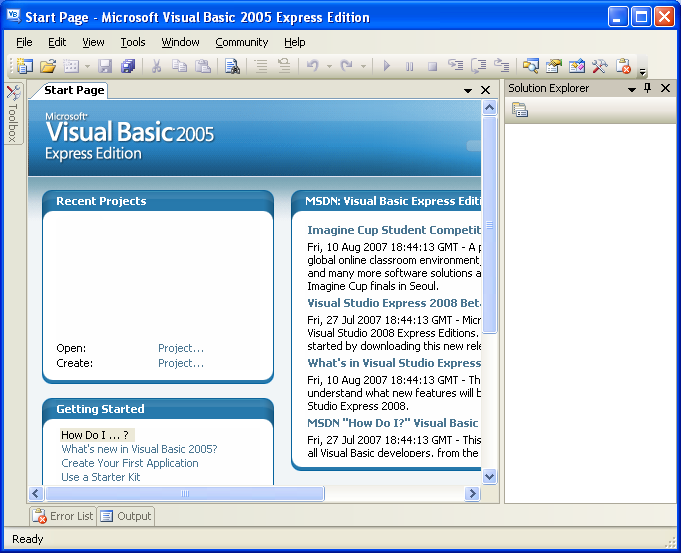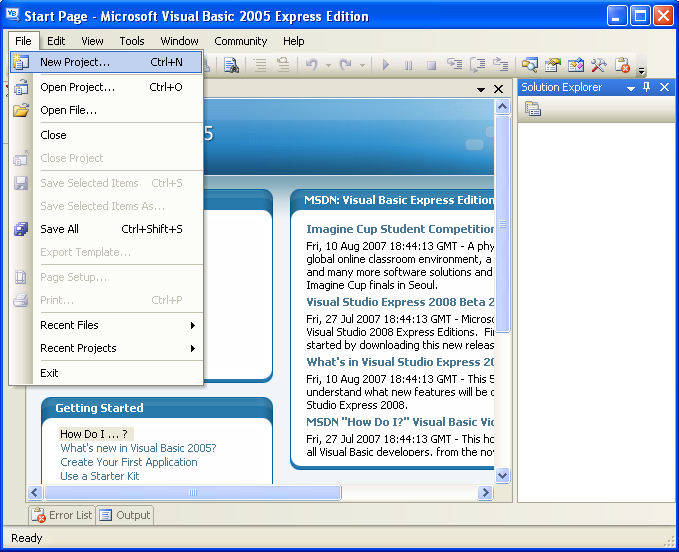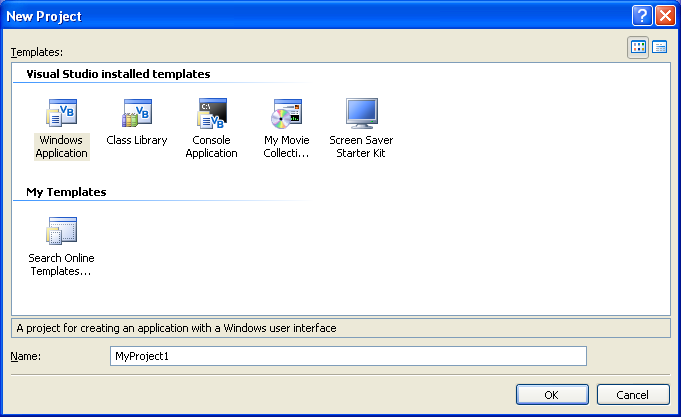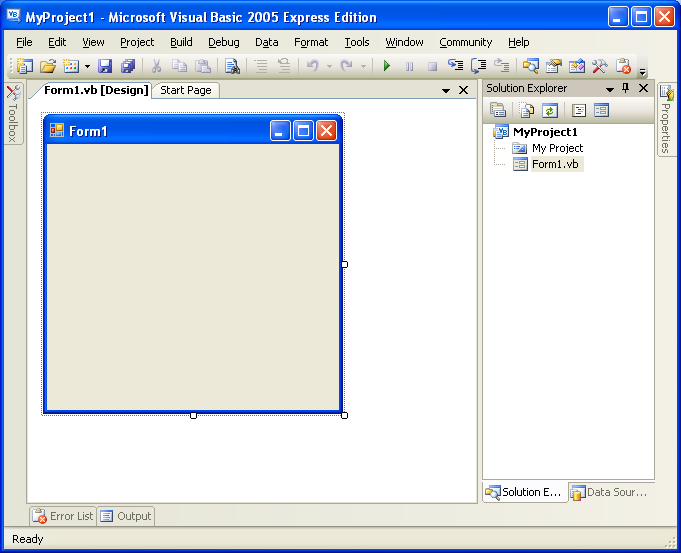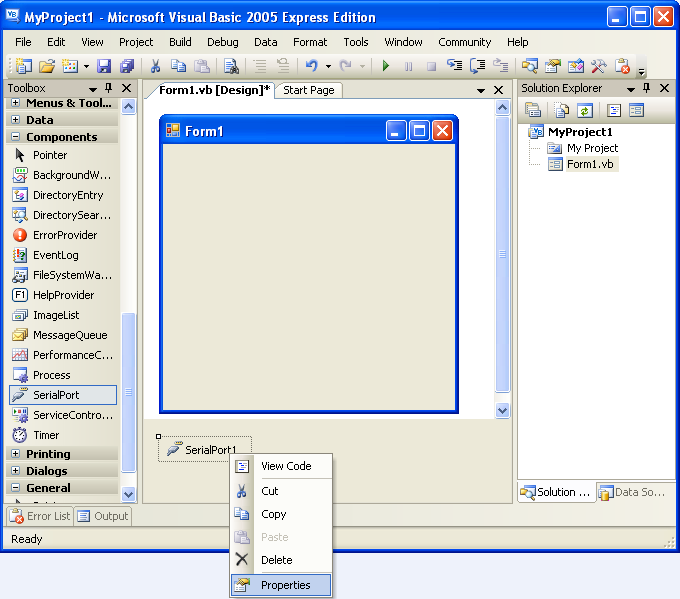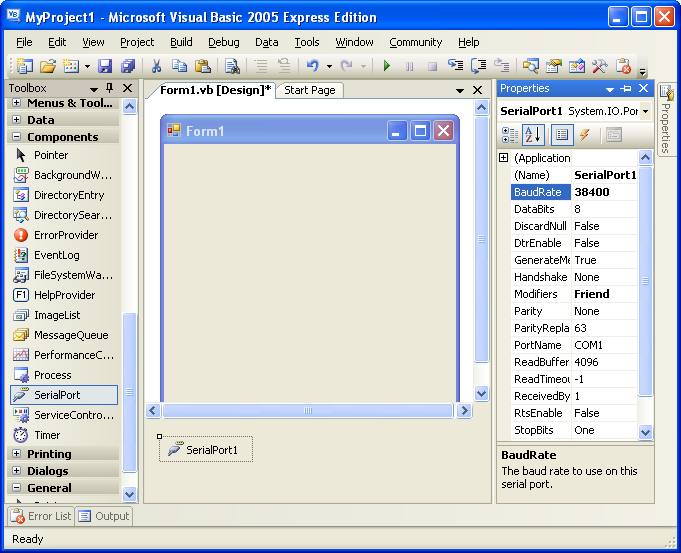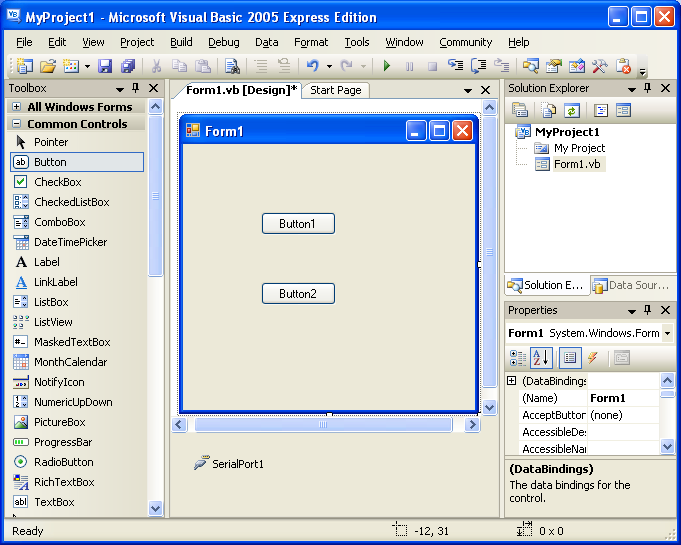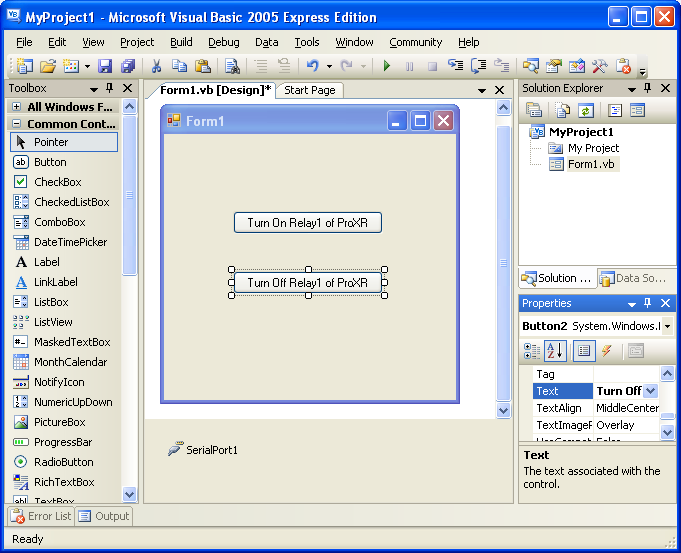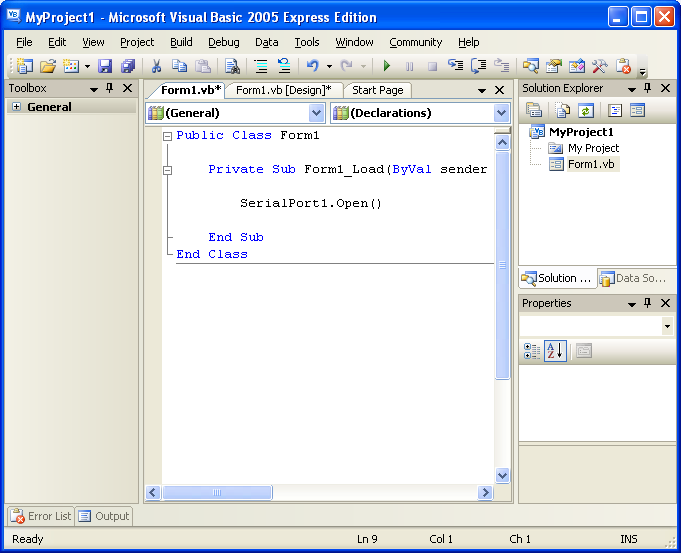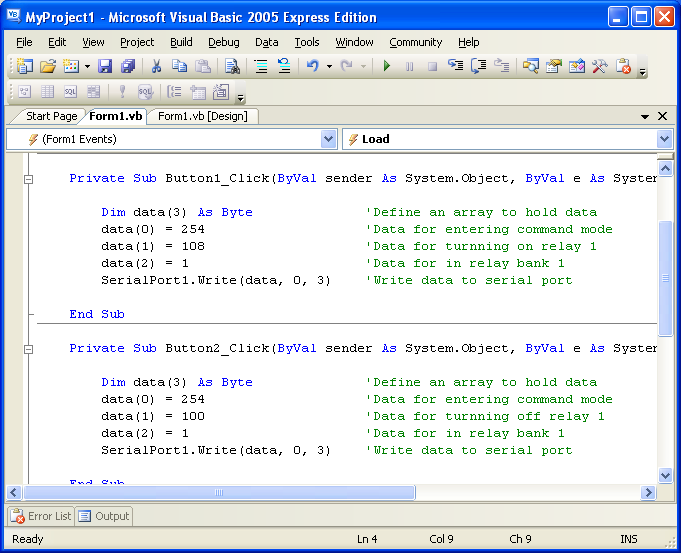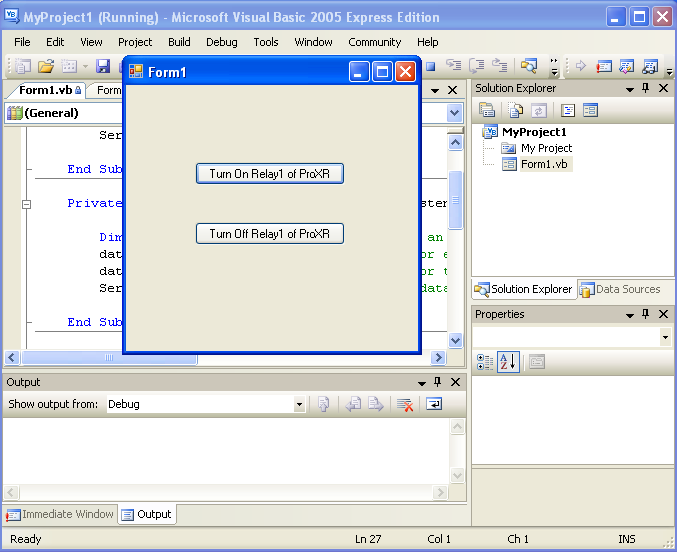|
Serial Port Tool focuses on COM Port communication software for RS232 related works.
|
|
How to Use Visual Basic 2005 for ProXR
Visual Basic is our preferred language for communicating to the NCD product line. Visual Basic 2005 is an evolution of the Visual Basic language that is engineered for productively building type-safe and object-oriented applications.The Visual Basic 2005 Express Edtion is free download from Microsoft. If you are a programmer of VB6, it is easy to switch to Visual Basic 2005. The following guide will teach ANYONE how to operate ProXR using Visual Basic 2005 Express Edition. The example provided on this page is developed for Visual Basic 2005 Express Edition. These directions are about 99% compatible with other VS2005 edition which include VB. Follow these simple steps and you will be on your way to controlling ANYTHING from your desktop computer in 30 minutes or less. If you have questions, please contact us.
|
Step 1: Create a New Project |
|
|
|
Step 2: Add Serialport Control to the Project |
|
Step 3: Add Button to the Project
|
Step 4: Type code to the program
|
|
Step 5: Run the project |
|
Above are all basic steps that is needed to control ProXR from VB 2005. Based on those steps, more buttons can be added to control anything from your desktop computer. |
|
|